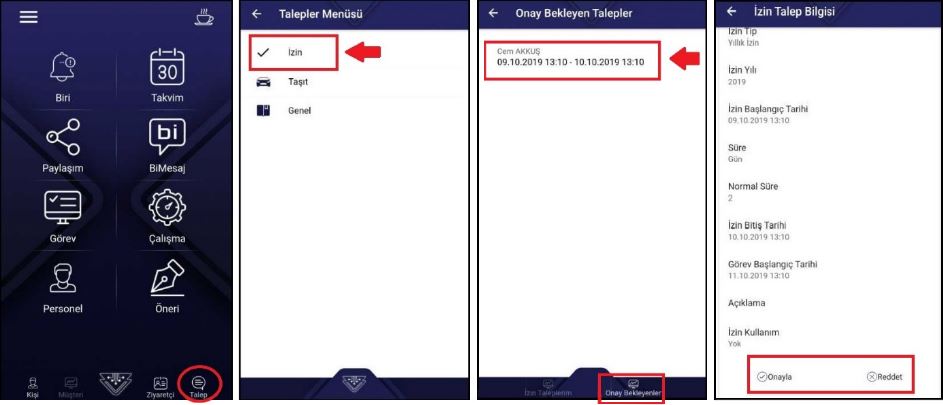Click on the ‘Free Trial’ button in the top menu. From the Pricing page that opens, choose the solution packages that suit you and click the “Purchase” button. Enter the necessary information in the registration form that opens and click the “Start 30-Day Free Trial” button. The installation process may take 60 seconds. After the installation is complete, you will be redirected to the homepage. You can start using Bilimp with the directions of your new virtual assistant Biri.
Yes, you can switch between plans without waiting for the subscription period to expire. Your annual subscription period will be effective from the date of your first order. Transitions are from minor to major plans and the difference is paid for the remaining months. A downgrade is only possible after a one-year subscription period.
No, you can only use Bilimp additional tools when you subscribe to the Bilimp Basic Package. Annual renewal of additional tools is included with the Bilimp Basic Package.
Yes, if you create the necessary hardware/license infrastructure, you can purchase Bilimp to have it on your own servers. After filling out the form information in the “Server License” purchase tab on the Pricing page at the top of the www.bilimp.com page, the price information is sent via e-mail.
Our Customer Service team is with you throughout your use of Bilimp with free remote support. You can reach us by sending an e-mail to tcsconsultancy.tr@gmail.com, by sending a message to the chat window that is always open on the www.bilimp.com website, or by calling +(31) 6 15168312 on weekdays between 09.00 and 18.00. Thanks to its user-friendly simple interface, Bilimp is an application that users can easily use.
Bilimp is a web (cloud) based application. You must have an internet connection to use the program and access your Bilimp account. The data you enter in Bilimp is kept in the cloud and you can access this data at any time via computer, tablet or smartphone.
If you do not start your Bilimp subscription when the free usage period expires, your data will be deleted at the end of 7 calendar days. In case your Bilimp subscription starts, you can continue using your data from where you left off under the license you purchased.
Yes, when the subscription period expires, if you do not extend the period, you can download your data to your computer in excel format separately for each tool.
When you type your username on the Bilimp login screen and click the "Create New Password" link, you can log in by typing the 6-digit SMS code automatically sent to the mobile phone registered in the system in the password field. The same method applies if you forget your password and cannot log in.
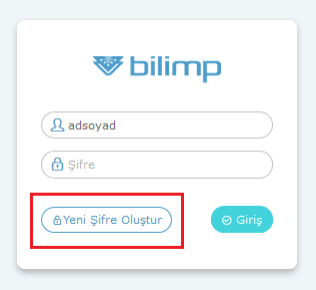
After logging in to Bilimp, you can enter your Old Password and set your New Password by clicking the Change Password field in your account including your user Name and Surname on the top right.
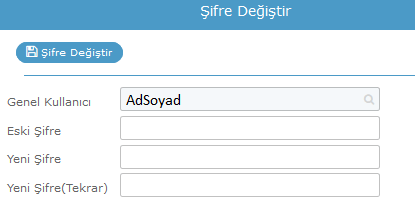
Yes. If you buy Bilimp with a server license, you can log in with your Windows user.
You should remove the Pop-Up window blocker from the settings of your browser or allow .bilimp.com.
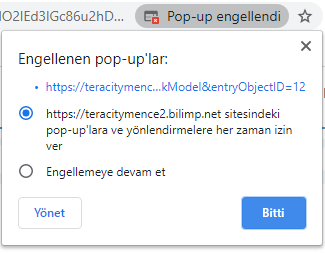
You can open your data in the Table tool and save it to your computer by using the "Open in Table" option at the top left of the menus.
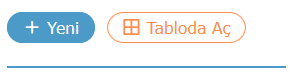
Sure. You can create report results in different formats by selecting the desired extension from the file formats listed in the report result header and using the floppy disk icon.
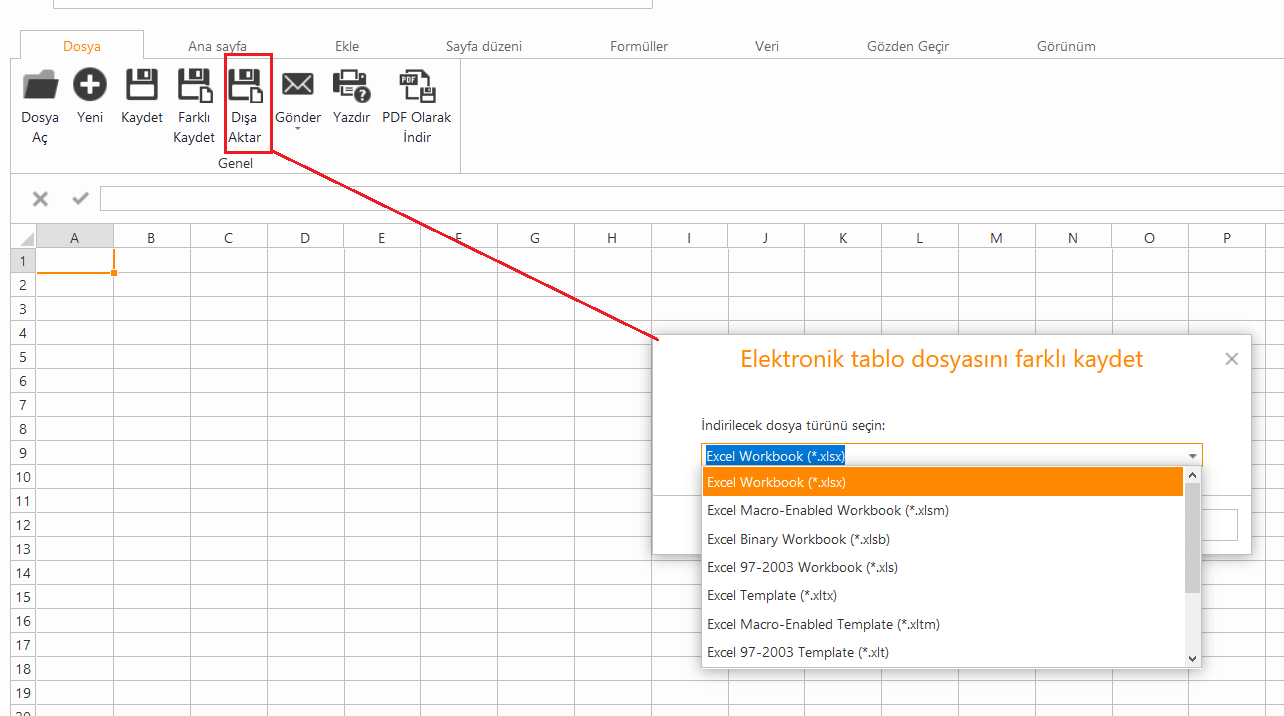
Yes. "In the Settings on the Bilimp toolbar, From the Start by Transferring Data menu under Initial Settings, click on the template link to be used for the transfer and fill in the information in the form that opens. Then select your file and click the "Start Transfer" button." This is how editing should be done.
As a result of this process, your personnel records were created automatically and at the same time, the username information for Bilimp was created automatically.
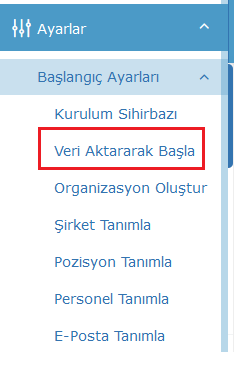
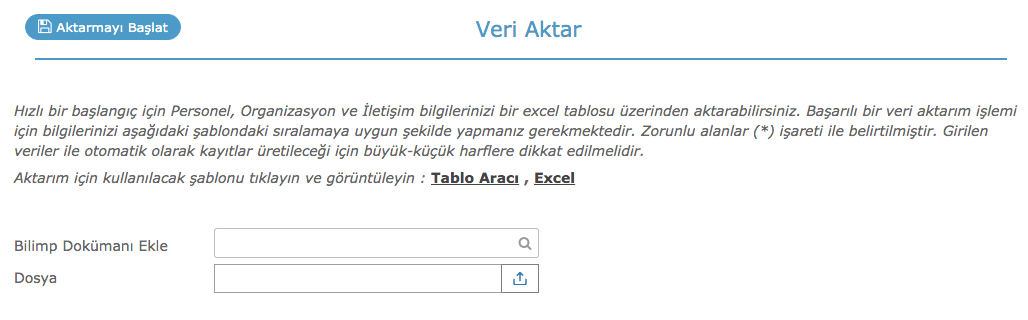
After logging in to Bilimp, E-Mail Server Definitions must be filled in the Define Email menu under Initial Settings in the Settings tool on the Toolbar. After the Bilimp installation, Gmail, Yandex, and Office365 servers are automatically defined in the System E-mail Server Definitions.
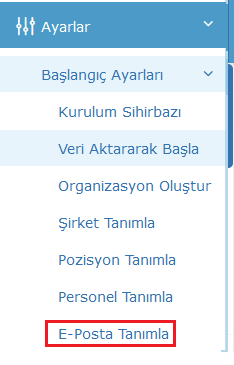
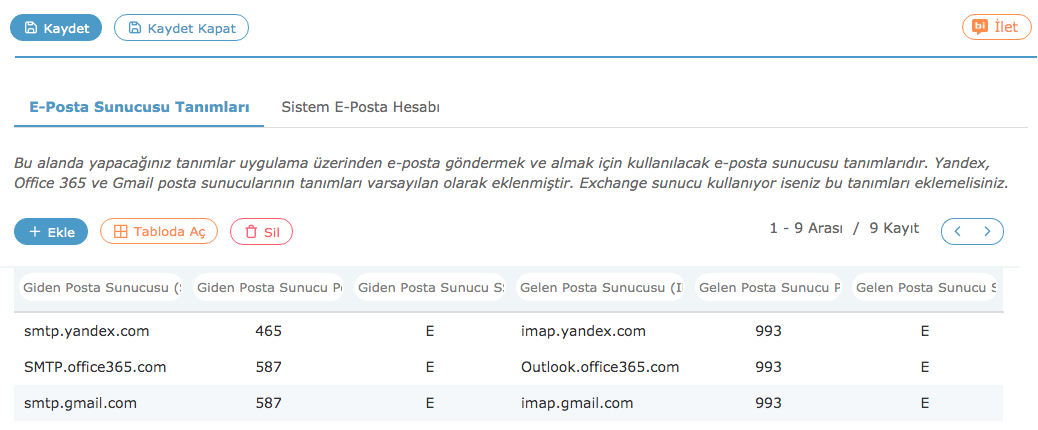
Institutional E-Mail settings in Bilimp must be defined from the Define E-Mail menu under Initial Settings in the Settings tool.
(If the settings have not been made, see the question of "How to configure the Institutional E-Mail settings?")
You can access your Profile information by clicking the My Profile field from your account with your User Name and Surname at the top right of the Bilimp homepage;
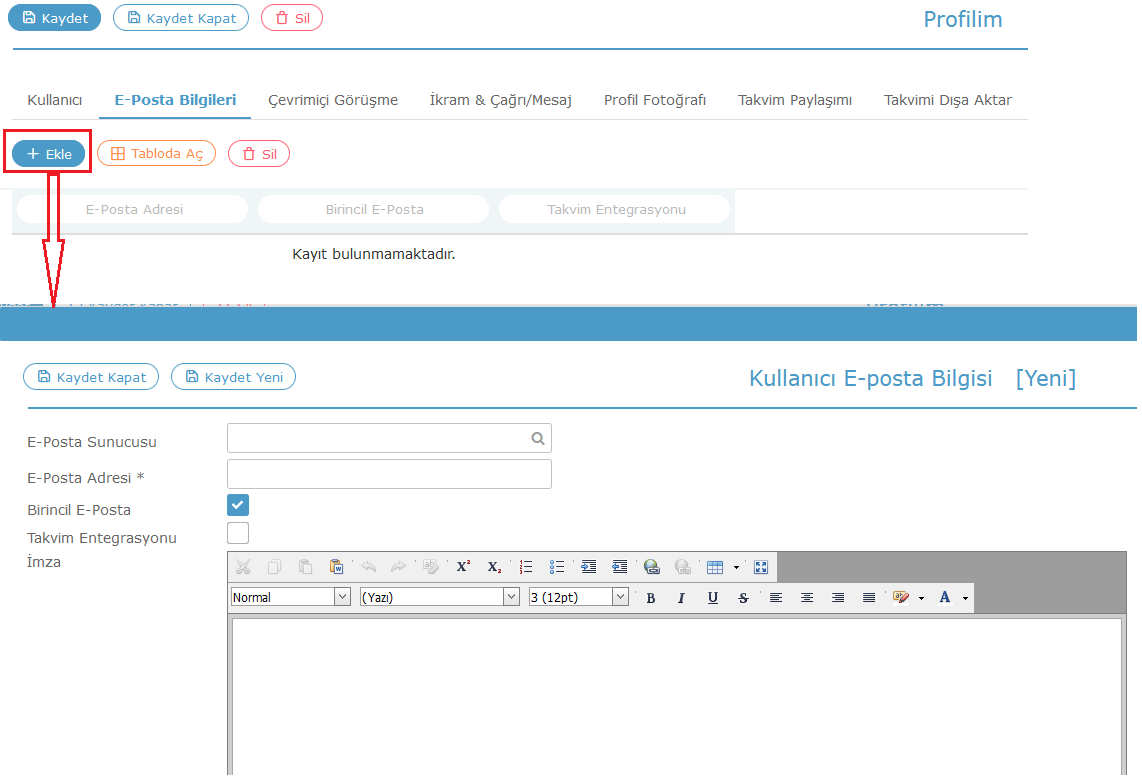
You can create your new meeting record by right-clicking on the desired day and time period on the calendar on the Bilimp main screen. Before creating, remember that; your meeting room definitions must be made in advance. (See “How Can I Create Meeting Room Definitions?” if Definitions Are Not Already Made.)
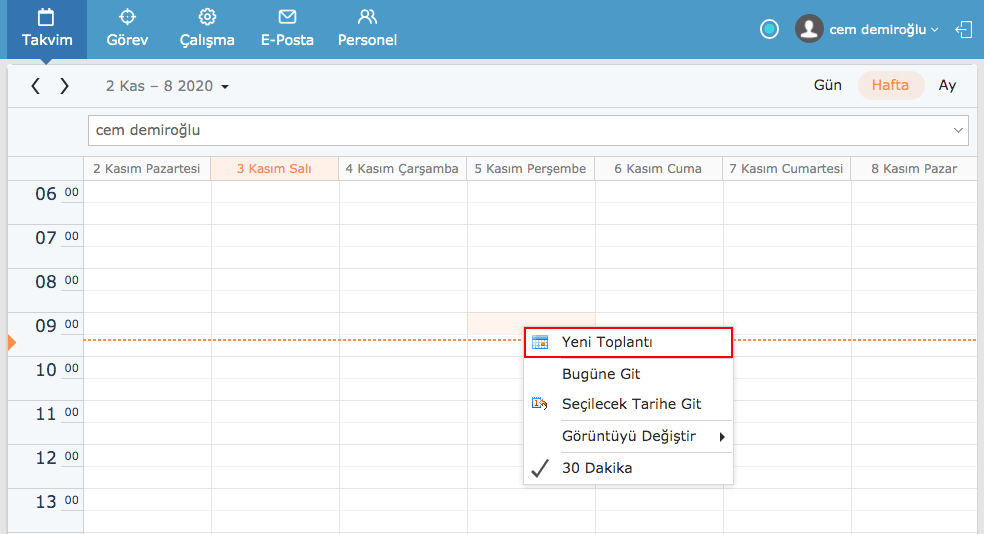
You can define the study and meeting rooms of your institution by means of the Hall parameter under the Meeting menu Description parameter in the Bilimp toolbar.
"Yes, when you click on my profile option in your account with your Name and Surname on the top right after logging in to Bilimp, you can share your calendar with any user by means of the Calendar Sharing section."
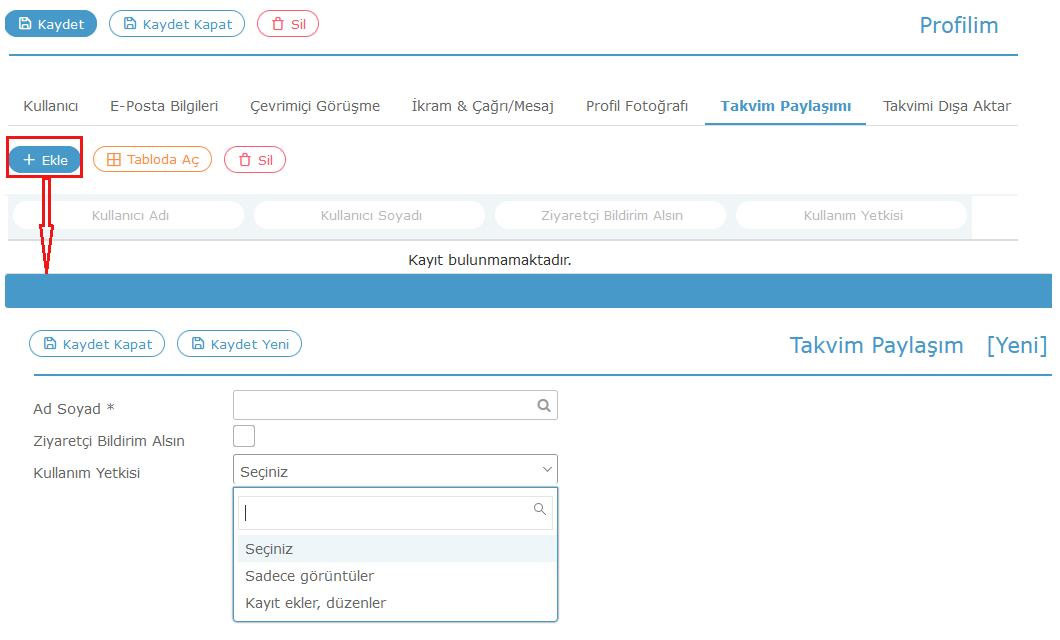
Yes. When the personnel sends a visitor code to any person, you (the administrator) will be notified with the authorization defined in the parameters under the Definition menu in the Visitor tool in the Bilimp toolbar.
Clicking on the column headings listed in the menus, the icon that opens the filter editing screen is clicked and filtering options are opened, so you can filter according to the criteria you want.
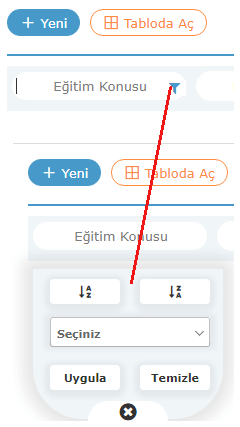
You can quickly access Menu or Report with the Navigation tool by clicking the Magnifying Glass symbol in the upper left corner of the main screen.
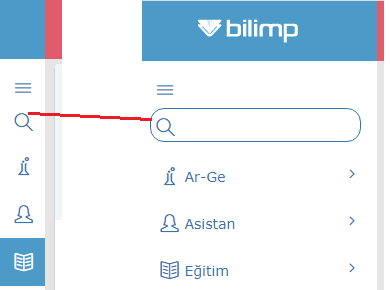
You can create your own custom tools menu by right-clicking on the Menu and Report records you use frequently in the tools menu and using the "Add to Custom Menu" option. After this process, when you refresh the main screen once, you can access the Menus and Reports you use frequently from the Custom Menu at the top right.
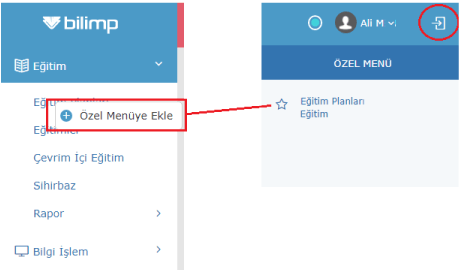
You can switch between pages by using the right-left buttons in the upper right corner.
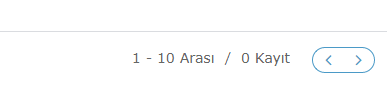
İnternet erişimi olan bir akıllı telefon kullanıyorsanız Iphone için Apple Store , Android için Play Store uygulamasını açıp “Bilimp” yazıp uygulamayı indirebilirsiniz.
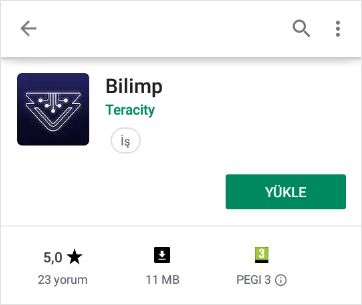
Uygulamayı ilk defa açıyorsanız Bilimp sizi hesap ayarlarına yönlendirecektir. www.bilimp.com adresin de oluşturduğunuz hesap adını “Şirket Adı” alanına yazılması gerekmektedir. Eğer Bilimp’i kendi sunucunuza kurduysanız “Bütün Adresi Gir” parametresini aktif ederek Bilimp sunucu adresiniz yazıp kayıt etmeniz gerekmektedir.
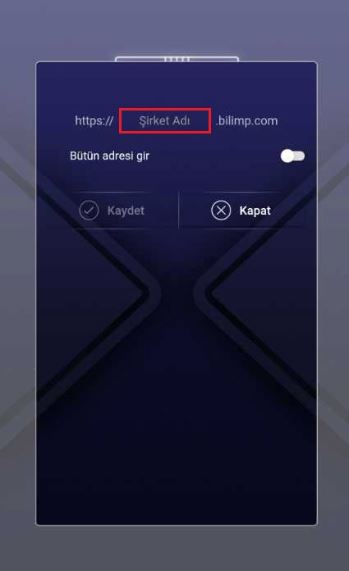
Uygulamaya giriş için eğer şifreniz yok ise "Yeni Şifre Oluştur" butonunu seçin. "Bilimp Kullanıcı Adı" alanına Adı Soyadı (Örnek: ahmetdemir veya ahmetdemir) olacak şekilde girin ve "Kaydet" butonuna basın. Bu işlem sonrası cep telefonunuza gelecek SMS'teki şifreyi mobil uygulamadaki şifre alanına girin ve "Kaydet" butonu ile işlemi sonlandırın.
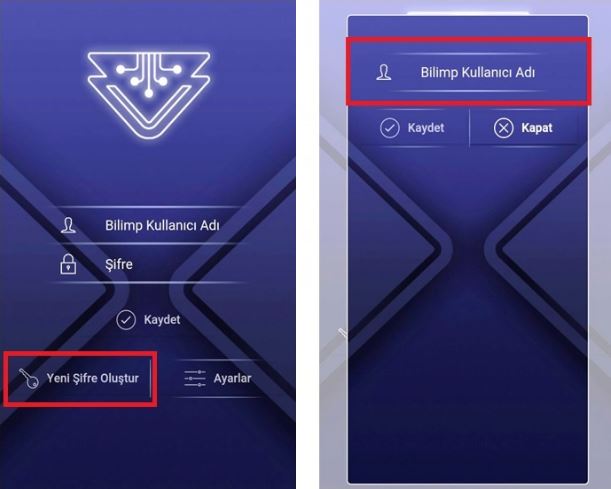
Bilimp mobil uygulama ana ekranındaki sol üst köşede yer alan menü liste simgesine tıklamanız durumunda Kişisel Bilgilerinize ulaşabilirsiniz. Profil resminizi değiştirmek için “Bilgilerimi Görüntüle” butonuna tıklamanız gerekmektedir. Açılan Profilim ekranındaki Profil Resmi logosunun üzerine tıkladığınızda “Profil Fotoğrafımı Değiştir” ekranı üzerinden resminizi yükleyebilirsiniz.
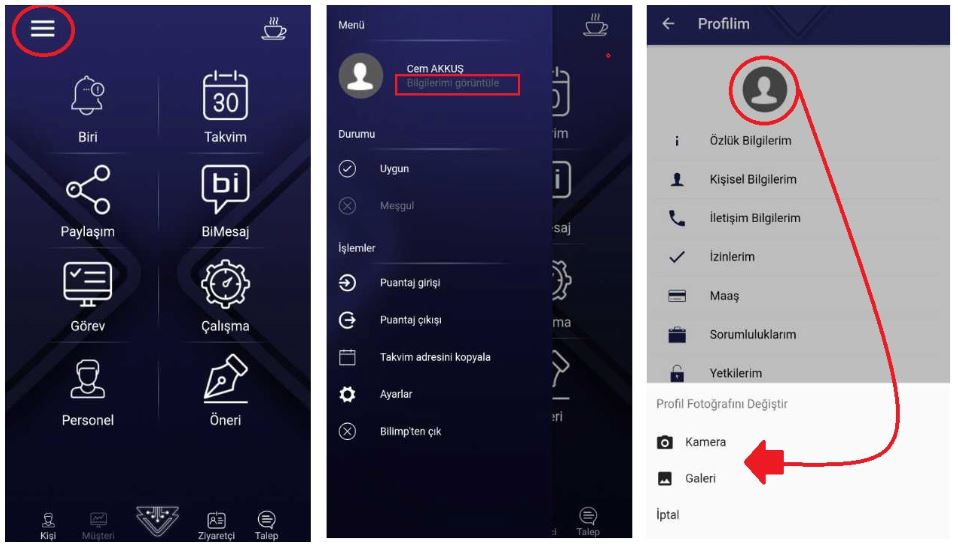
Bilimp mobil uygulama ana ekranındaki sol üst köşede yer alan menü liste simgesine tıklayarak “Bilgilerimi Görüntüle” bağlantısından kişisel bilgilerinizi ve iletişim bilgilerinizi istediğiniz zaman “DÜZENLE” butonuna tıklayarak güncelleyebilirsiniz. Yapmış olduğunuz değişiklik aynı zamanda insan kaynakları aracındaki özlük bilgilerinizin güncel olmasını sağlayacaktır.
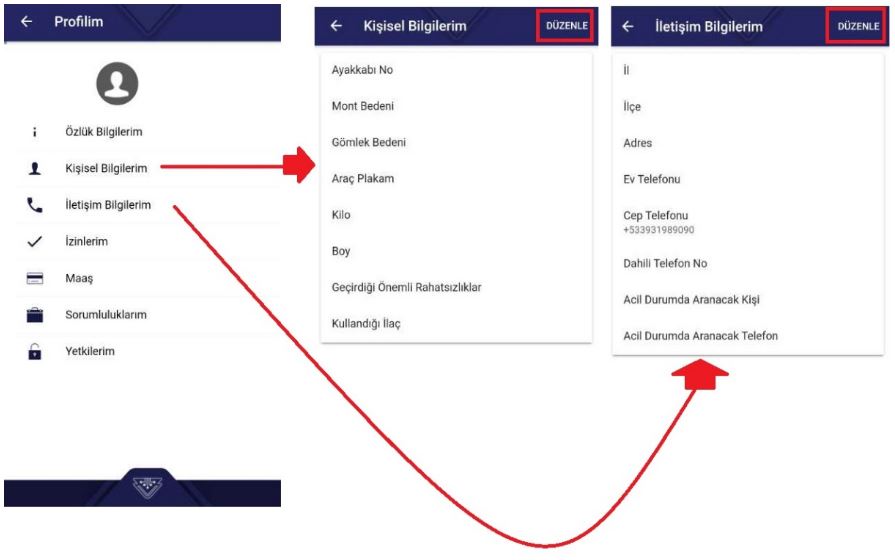
“Bilgilerimi Görüntüle” ekranından özlük bilgilerinizi, kalan izinlerinizi yıl bazında takıp edebilir, Maaş Bilgilerinizi görüntüleyebilir, görev tanımınıza ait olan sorumluluklarınız ve göreve bağlı olarak yetkileriniz nelerdir görüntülüye bilirsiniz.
Bahsedilen ekranlar sadece görüntülemek amacıyladır kayıtlar üzerinde değişiklik yapılamamaktadır. “Bilgilerimi Görüntüle” ekranından sadece İletişim Bilgilerinizi ve Kişisel Bilgilerinizi güncelleyebilirsiniz. (Bknz 5.Soru)
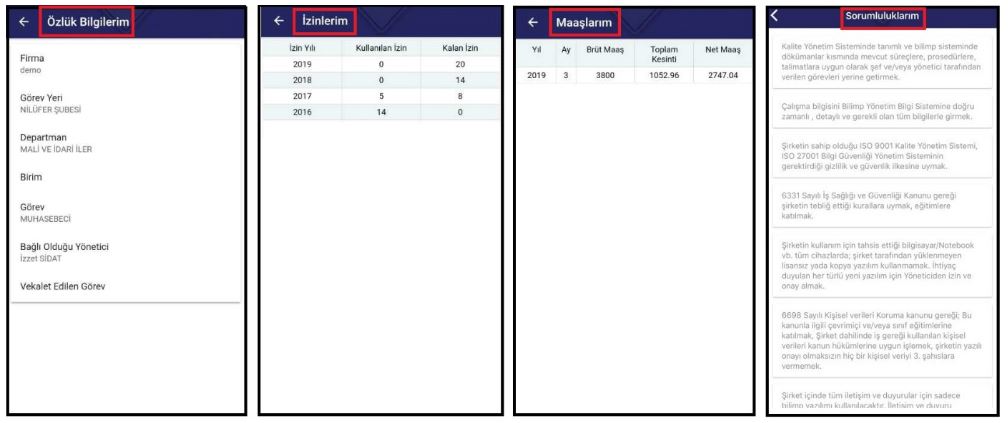
Evet, E-Posta takvim’minize kolayca erişim sağlayabilirsiniz. Bunun için önceklikle Bilimp mobil uygulama ana ekranındaki sol üst köşede yer alan menü liste simgesi altında “Takim Adresini Kopyala” butonuna tıklamanız gerekmektedir.
Bu işlem sonrasında Bilimp sizin için bir URL bağlantısı oluşturacaktır. Oluşturulan bağlantıyı (URL bağlantısını) kullanmış olduğunuz E-Posta (Outlook,Hotmail,Gmail vb.) ayarlarnızıdan Takvim Ekle işlemiyle entegrasyon sağlarsınız. Artık Bilimp takvim aracı ile e-posta takviminiz çift yönlü olarak çalışmış olacaktır.
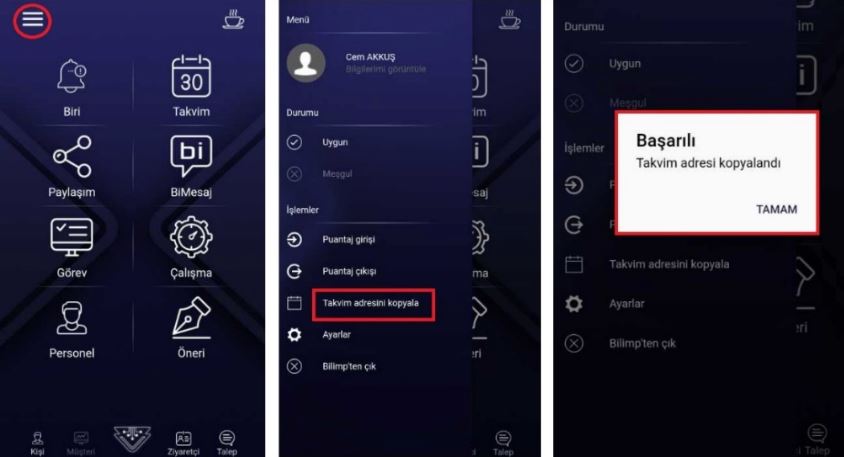
“BİRİ” Sizin Dijital asistanınızdır. Bilimp’ten gelen bildirimler ile Takviminizdeki randevuları, yaklaşan toplantıları unutmamanızı sağlar, talep etmiş olduğunuz İzin Taleplerinizi yöneticiniz tarafından onaylanıp onaylanmadığı takip edilebilir, İşe yeni başlayan ya da işten ayrılan personel hakkında bilgi sahibi olabilirsiniz. Oluşturmuş olduğunuz Görevler tamamlandığında veya üzerine yeni bir görev atandığında size haberdar eder. Kurumunuza gelen gelen misafirinizi bildirir, Kargonuz Geldiğinde ya da şirket dışındayken arandığınızda anında size bildirim gelmesi sağlar. Bu ve buna benzer 100’den fazla otomatik bildirimler sayesinde tüm faaliyetler hakkında bilgi sahibi olabilirsiniz.
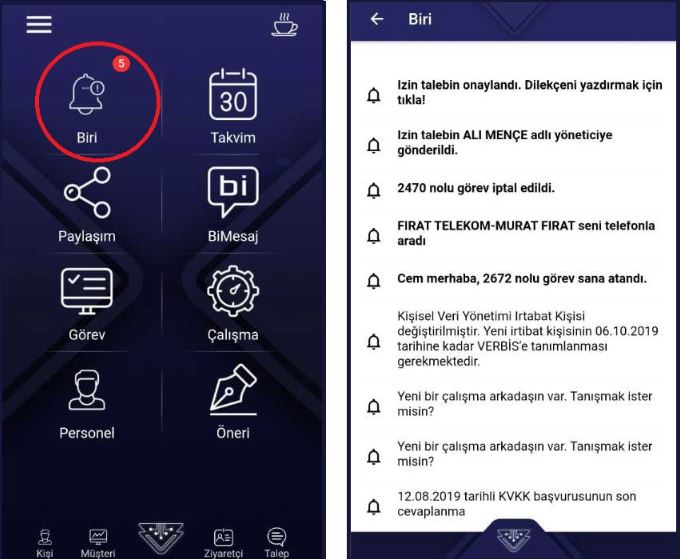
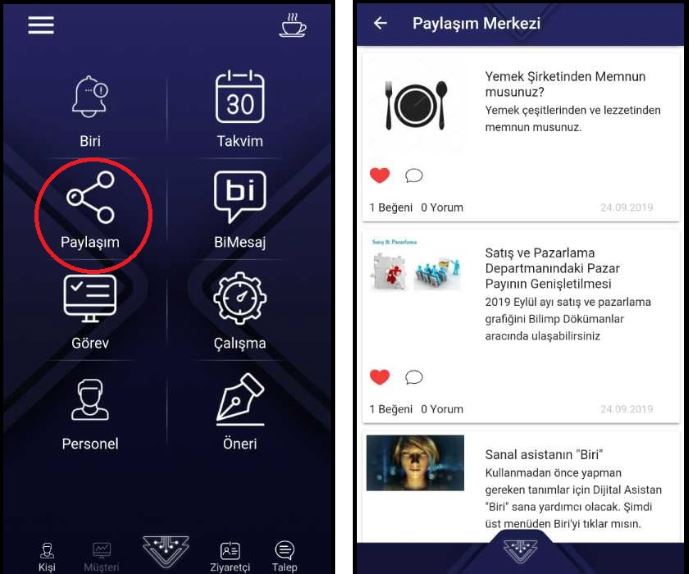
* Bilgilendirme Paylaşımı, Çevrim İçi Eğitim Video Paylaşımı ve Anket Paylaşımının içeriklerine ait bazı örnekler aşağıdaki gibidir;
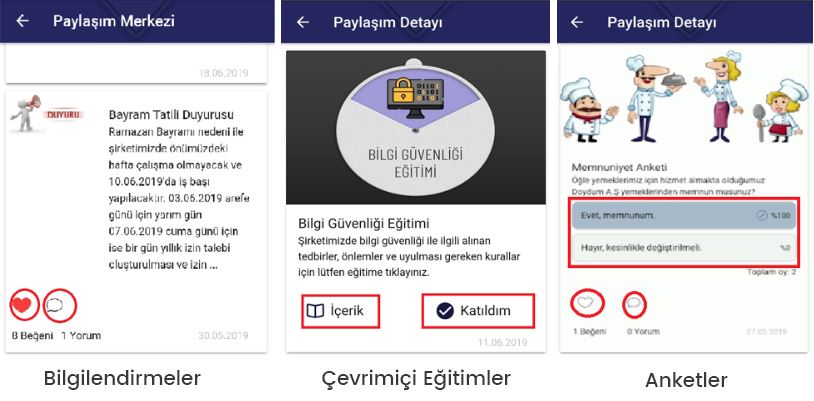
* Bilimp mobil uygulama üzerinden "Paylaşım" kullanımı nasıl olmalıdır sorusunun cevabını “https://youtu.be/tkgaSV8-f1k” link bağlantısından eğitim videosundan ulaşabilirsiniz.
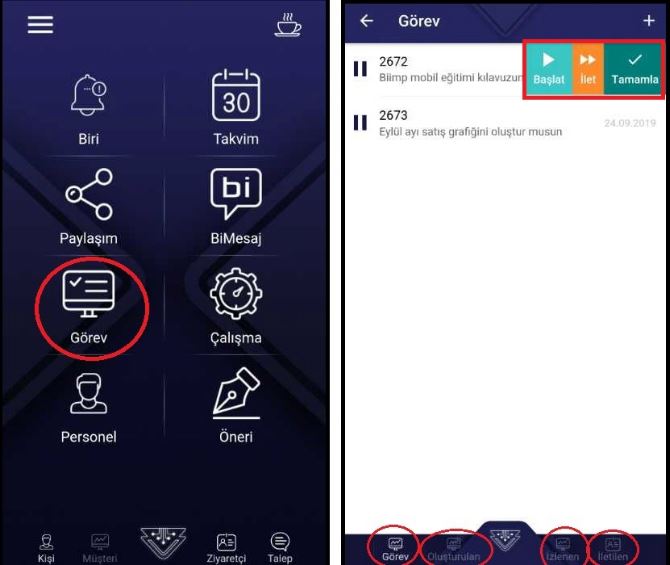
Bilimp Mobil ana sayfa ekranında “Görev” aracını açın. Açılan ekranda sol üst köşede yer alan (+) simgesine tıklayınız. Bilimp sizi Yeni Görev oluşturma sayfasına yönlendirecektir sırasıyla aşağıdaki bilgileri doldurunuz;
1. Kime = Görevi atacağınız kişi veya kişileri seçmeniz gerekmektedir. Dilerseniz Departman/Şube ismi seçilerek toplu olarak birden fazla kişiye görevi gönderebilirsiniz.
2. Bilgi = Bilgi alanında seçilen kişiler görevi İzleyici olarak takip edebilmektedirler. Bu alan zorunlu değildir, bilgiye kişi eklemeden de görevi oluşturabilirsiniz.
3. Açıklama = Yaptığınız göreve ilişkin çalışmayı telefon klavyesinden yazarak veya konuşarak sesli olarak kayıt etmeniz gerekir.
4. Başlama Tarihi = Oluşturacağınız çalışmanın bir başlangıç tarihi varsa yazabilirsiniz.
5. Bitiş Tarihi = Görevinize bir termin tarihi verebilirsiniz. Atadığınız kişi görevinizi Bitiş tarihine kadar tamamlamadıysa kendisine aynı zamanda size hatırlatmada bulunur.
6. Proje = Projelerinizi Görev ile ilişkilendirebilirsiniz. Böylece geriye dönük proje kaydınızı sorguladığınızda yapılan görevleri proje içerisinde listeleyebilirsiniz.
7. İlgili Kişi = Çalışmanızın içeriği şirketinizde çalışmayan bir kişiyi ilgilendiriyorsa bu kişinin ismini yazabilirsiniz. Görevi atadığınız kişi görevi tamamlarken ilgili kişide ekli olan kişiye de bilgi verebilmesi sağlanır.
8. İlgili Firma = Çalışmanız içeriği bir Firma ile bağlantılıysa, Firma ismini bu alana yazabilirsiniz.
9. Tekrarlama Tipi = Çalışmanız Periyodik olarak Haftalık, Aylık, Yıllık olarak seçebilirsiniz. “Kime” alanına ekli olan kişilere seçmiş olduğunuz Periyot tipine bağlı olarak otomatik görev oluşacaktır.
10. Tekrarlama Başlama Tarihi = Periyot Tipine bağlı olarak otomatik başlanacak görevin tarihi yazılır.
11. Tekrarlama Bitiş Tarihi = Periyot Tipine bağlı olarak otomatik oluşan görevin bitiş tarihi yazılır.
Çalışmanıza ait Görev içeriğini doldurduktan sonra göreve ilişkin varsa Fotoğraf veya Dosya ekleme işlemi yapabilirsiniz. Tüm bu işlemlerden sonra sol üst köşede yer alan Onay butonuna tıklayarak işlemi sonuçlandırın.
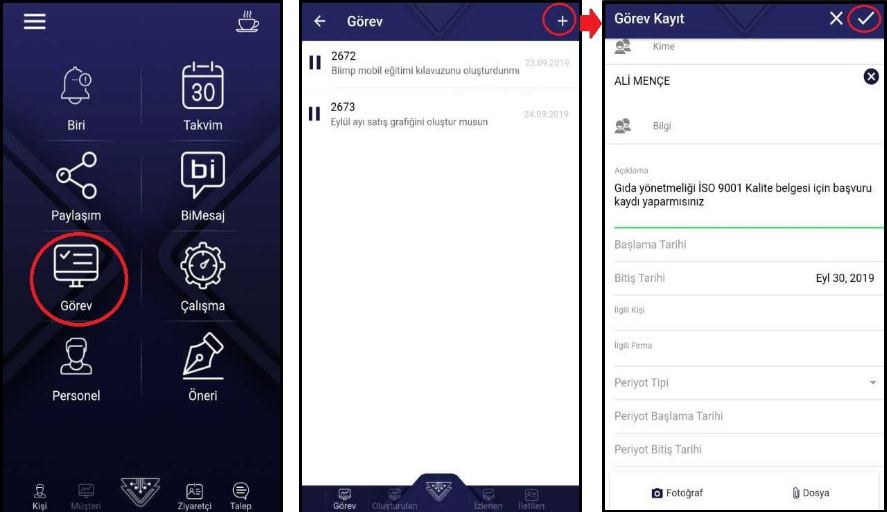
* Bilimp mobil uygulama üzerinden "Görev Yönetimi" kullanımı nasıl olmalıdır sorusunun cevabını “https://youtu.be/5LIW7l2_vig” link bağlantısından eğitim videosundan ulaşabilirsiniz.
Bilimp mobil ana sayfa ekranında “Görev” aracını açın. ‘Oluşturulan’ sekmesinde sizin daha önce oluşturmuş olduğunuz görev kayıtları listelenecektir. Hangi görev kaydı üzerinde işlem yapmak istiyorsanız parmağınızla görevin üzerine gelin ve kaldırmadan parmağınızı sola sürükleyin. Bu işlem sonucunda ekranınızda “Düzenle” ve “İptal” butonları gelecektir. “Düzenle” işlemi Görevinizi düzenleyebilir. “İptal Et” işlemi ile oluşturmuş olduğunuz görevi iptal edebilirsiniz.
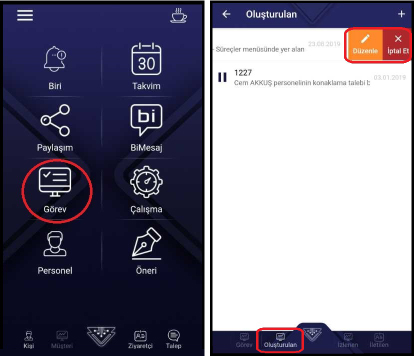
Çalışılanlarınızın hangi pozisyonda görev yaptığı, dâhili telefon numarasını ve iletişim bilgilerini Bilimp mobil uygulaması üzerinden görüntüleyebilirsiniz. Bilimp mobil ana sayfa ekranındayken “Personel” aracını tıklamanız gerekmektedir. Açılan ekranda arama kutusuna görüntülemek istediğiniz personelin adı ve soyadı bilgisi ile sorgulayın. Sorguladığınız kişiyi bulduktan sonra üzerine tıkladığınızda personelin çalışma bilgileri görüntülenecektir.
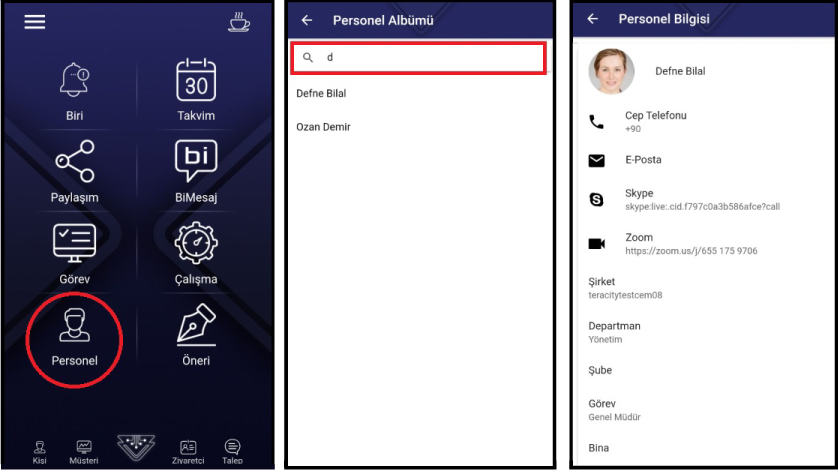
Bilimp mobil ana sayfa ekranında “Görev” aracını açın. ‘Oluşturulan’ sekmesinde sizin daha önce oluşturmuş olduğunuz görev kayıtları listelenecektir. Hangi görev kaydı üzerinde işlem yapmak istiyorsanız parmağınızla görevin üzerine gelin ve kaldırmadan parmağınızı sola sürükleyin. Bu işlem sonucunda ekranınızda “Düzenle” ve “İptal” butonları gelecektir. “Düzenle” işlemi Görevinizi düzenleyebilir. “İptal Et” işlemi ile oluşturmuş olduğunuz görevi iptal edebilirsiniz.
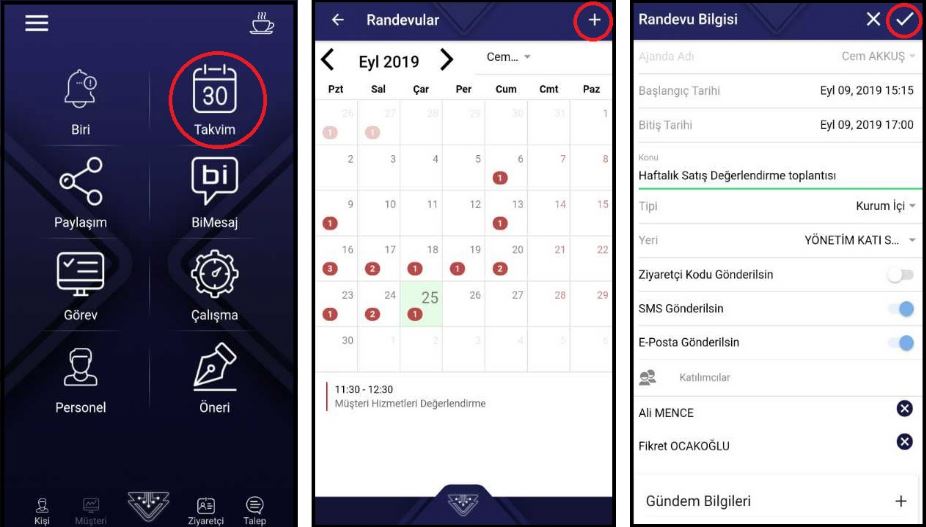
Bilimp Mobil uygulama tüm çalışanlarınızla, telefon rehberiniz de kayıtlı olmasa bile BiMesaj aracı üzerinden mesajlaşabilirsiniz. Uygulama ana sayfa ekranında BiMesaj aracına tıklayınız. Listeleme ekranında geçmiş mesaj kayıtlarınız gözükecektir. Yeni bir kişiye mesaj atmak istiyorsanız sağ üst köşedeki (+) butonuna tıklayarak mesaj atacağınız kişiyi bulabilirsiniz.
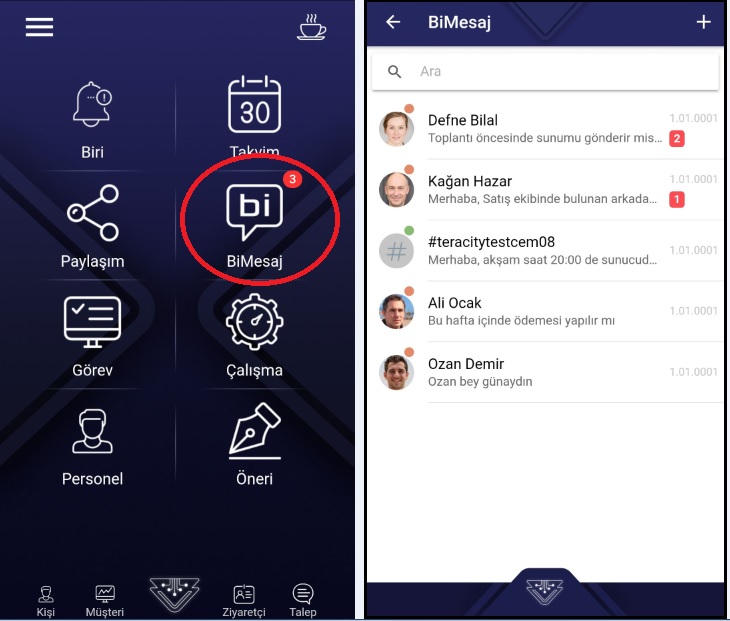
* Bilimp mobil uygulama üzerinden "Bimesaj" aracının kullanımı nasıl olmalıdır sorusunun cevabını “https://youtu.be/XZECj_6UT-I” link bağlantısından eğitim videosundan ulaşabilirsiniz.
BiMesaj aracı ile Şirket, Departman ve Şubelere göre mesaj grupları otomatik oluşmaktadır. Bilimp sizin için BiMesaj aracında bulunduğunuz çalışma pozisyonsuza göre Departman ve Şubenize ait otomatik oluşturulan grup isimlerin içerisine eklemektedir. İsterseniz otomatik oluşturulan grupların dışında sizde kendinize BiMesaj aracında Grup oluşturabilirsiniz.
Bu işlemi yapabilmek adına BiMesaj Listeleme sayfasında sağ üst köşede yer alan (+) butonuna tıklayarak Yeni Mesaj oluşturma ekranına yönlendirileceksiniz. Arama kutusuna oluşturacağınız grubun içerisine yer alacak çalışma arkadaşlarınızın isimlerini seçin ve ardından Grup Adı bölümüne Grup ismini yazın. Tüm bu işlemlerden sonra sağ üst köşede yer alan onay butonuna tıklayarak işlemi sonuçlandırabilirsiniz.
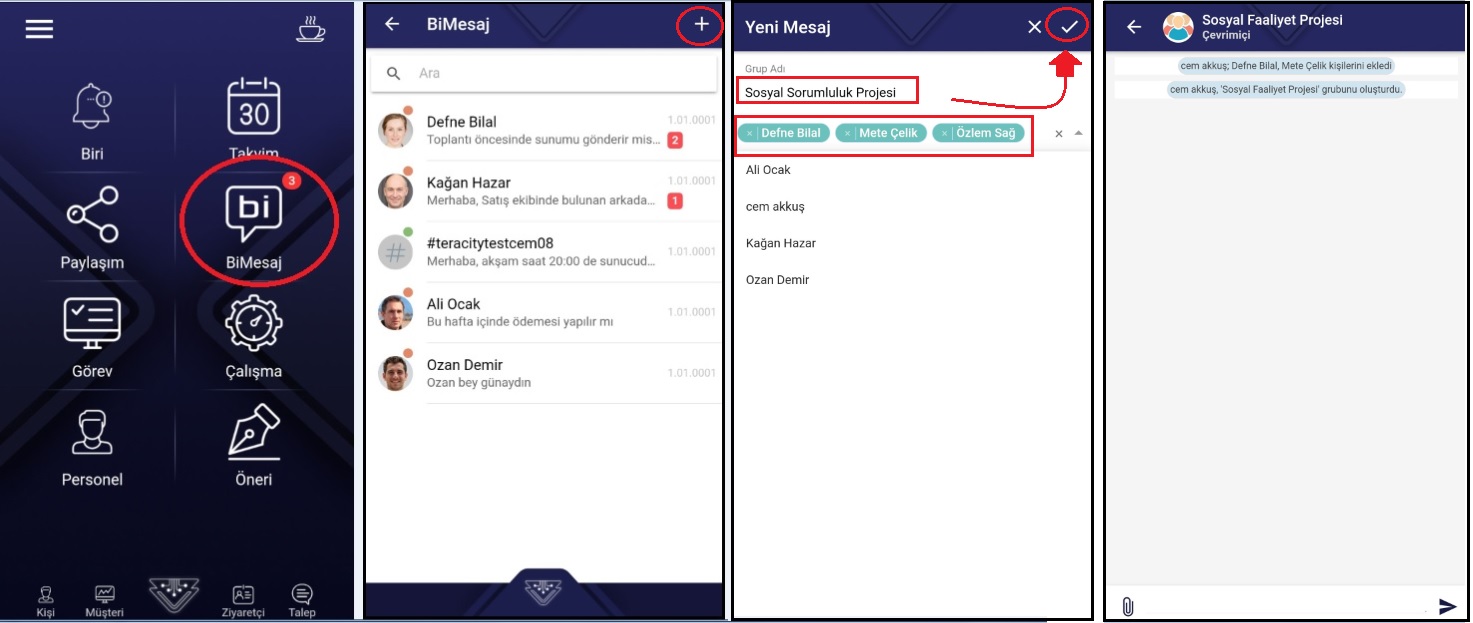
Bimesaj listeleme ekranında hangi gruptan çıkmak istiyorsanız öncelikle grubun içerisine girin. Sol üşt köşede yer alan grup logosuna tıkladığınızda grup detay ekranı açılacaktır,
Gruptan Çık butonu ile gruptan çıkabilirsiniz.
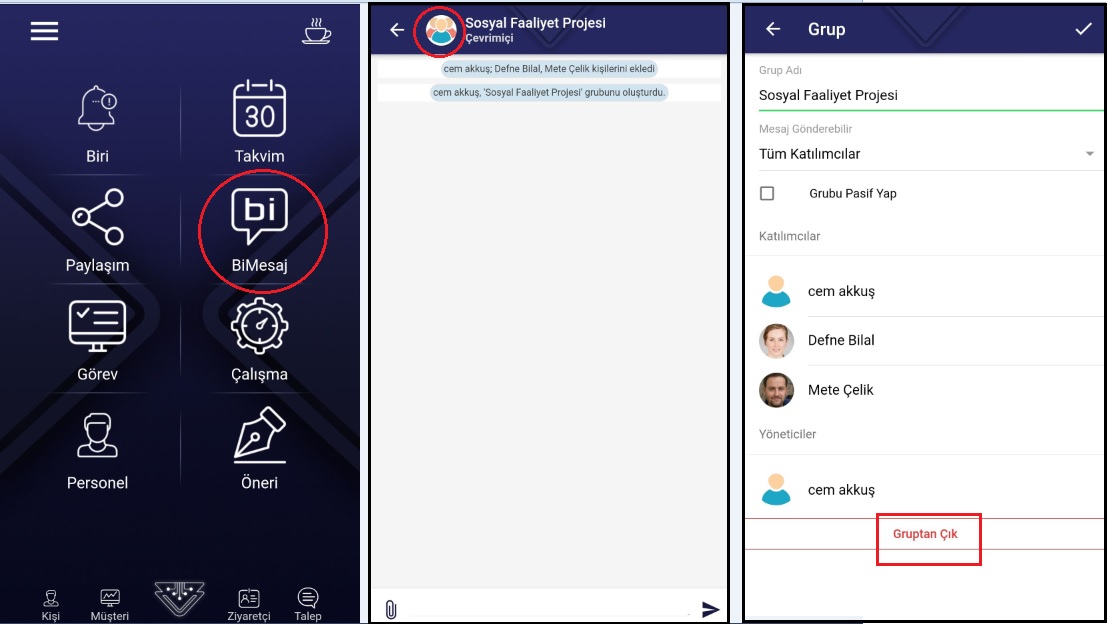
BiMesaj aracında yazışmalarınızı iletebililir, Silebilir veya Kopyalayabilirsiniz bu özelliklerini aşağıda belirtilen yöntemlerle yapabilirsiniz;
A.) Yazıyı İletebilme özelliği = BiMesaj sohbet ekranındayken parmağınızla yazıların üzerine basılı tutun bu işlem ile yazılar üzerinde seçim ikonu belirlenecektir. İletmek istediğiniz yazıları seçerek sağ üst köşedeki “ilet” butonuna tıklayınız. Mesaj ilet sayfasında iletmek istediğiniz kişi veya kişileri seçerek sağ üst köşedeki onay işlemi ile Yazışmalarınızı ilgili kişilere iletmiş olacaksınız.
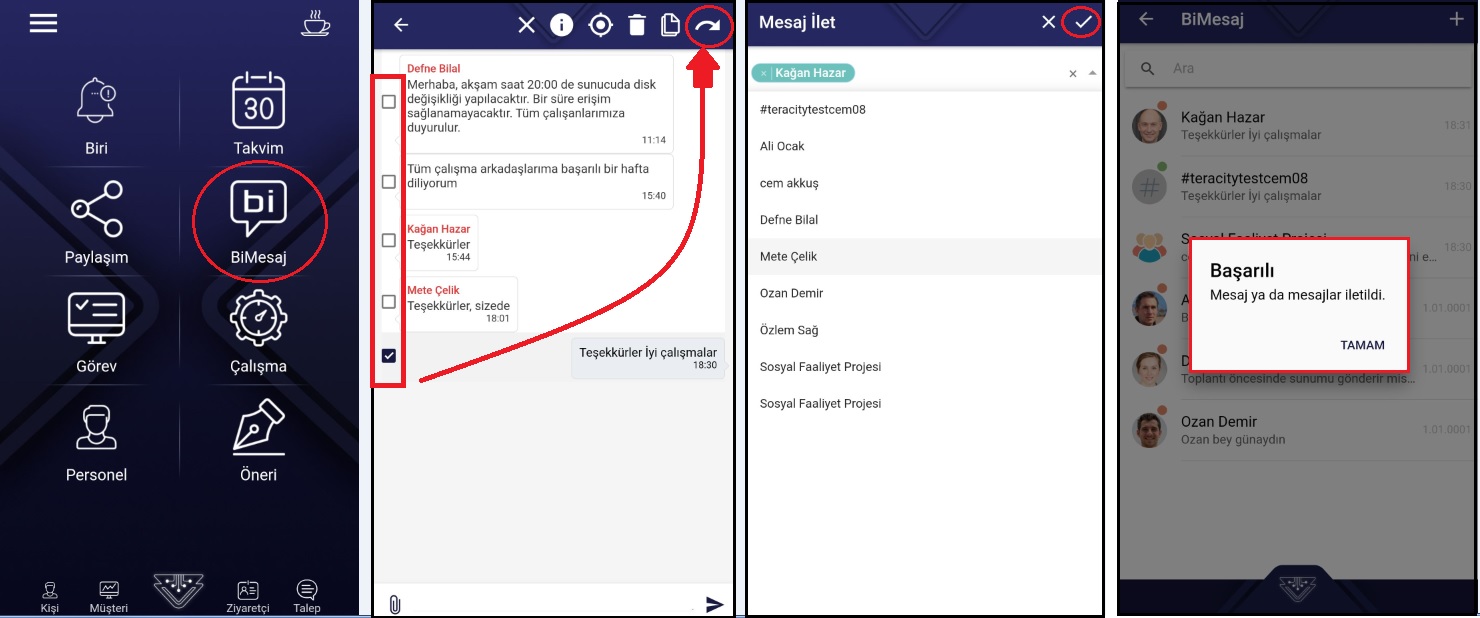
B.) Yazıyı kopyalama özelliği = Bimesaj sohbet ekranındayken parmağınızla yazıların üzerine basılı tutun bu işlem ile yazılar üzerinde seçim ikonu belirlenecektir. Kopyalamak istediğiniz yazıları seçerek sağ üst köşedeki “Kopyalama” butonu ile seçmiş olduğunuz yazı veya yazılarınızı kopyalayabilirsiniz.
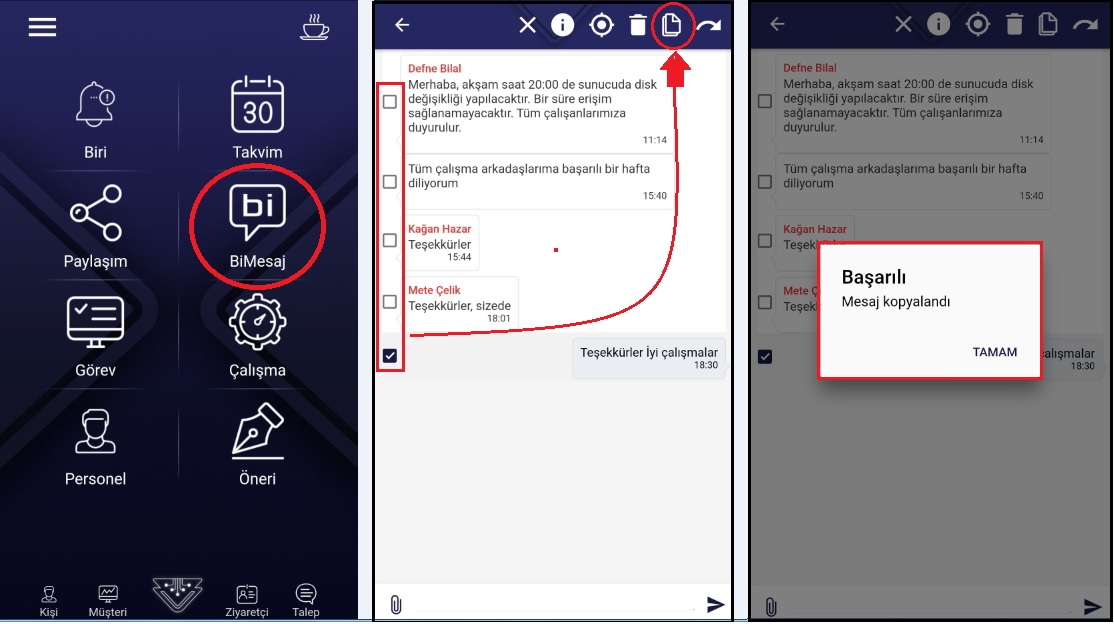
C.) Yazıyı silme işlemi = BiMesaj sohbet ekranındayken parmağınızla yazıların üzerine basılı tutun bu işlem ile yazılar üzerinde seçim ikonu belirlenecektir. Silmek istediğiniz yazıları seçerek sağ üst köşedeki “Sil” butonu ile seçmiş olduğunuz yazı veya yazılarınızı silebilirsiniz.
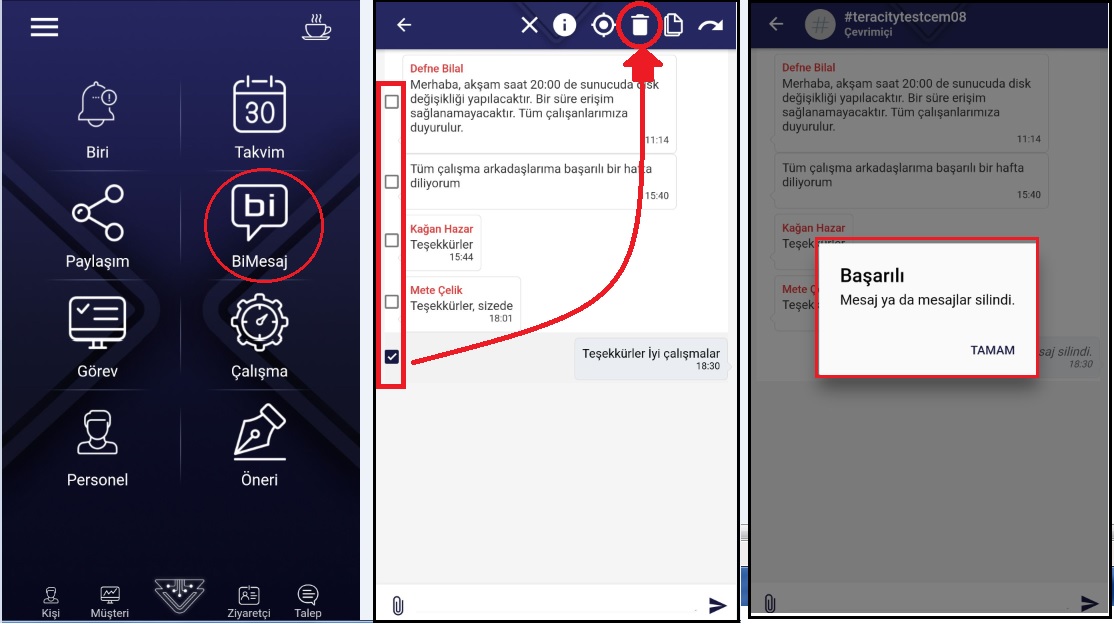
D.) Mesaj Okundu Bilgisi; BiMesaj sohbet ekranındayken parmağınızla yazıların üzerine basılı tutun bu işlem ile yazılar üzerinde seçim ikonu belirlenecektir. Seçtiğiniz yazının grupta kimler tarafından görüldüğünün bilgisini görebilirsiniz.
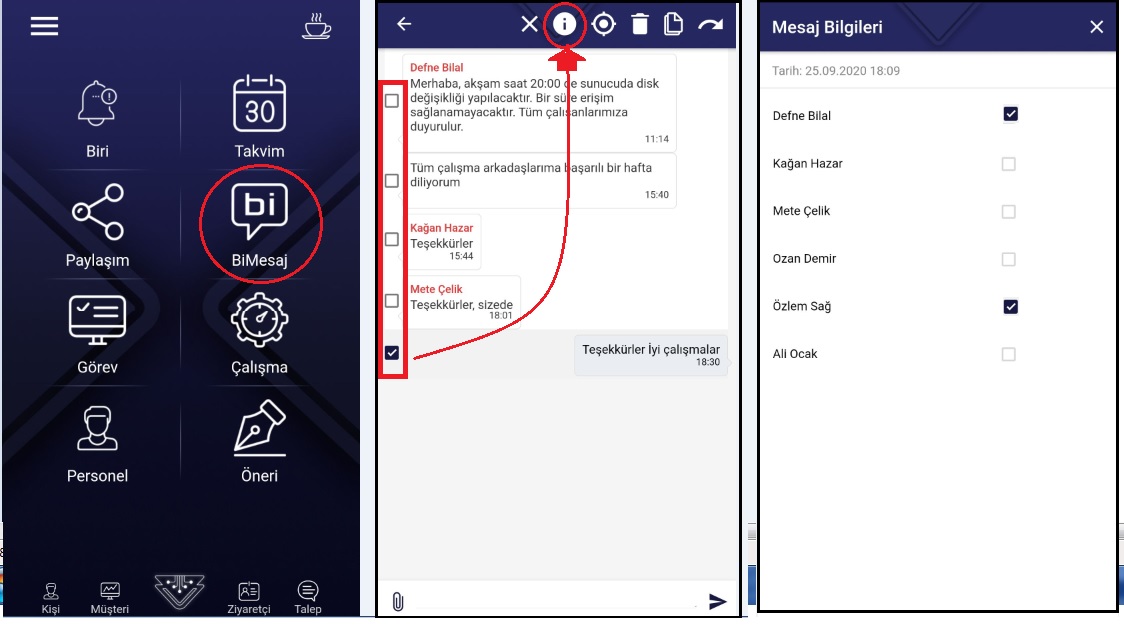
BiMesaj listeleme ekranında daha öncesinde yazıştığınız kişiler gözükmektedir. Eğer aradığınız kişiyi BiMesaj listeleme ekranında göremiyorsanız daha önce yazışma yapmadığınız içindir. İlk defa yazışacağınız kişiler için BiMesaj listeleme ekranındaki sağ üst köşedeki (+) butonuna basarak aradığınız kişiyi kayıt etmeniz gerekmektedir.
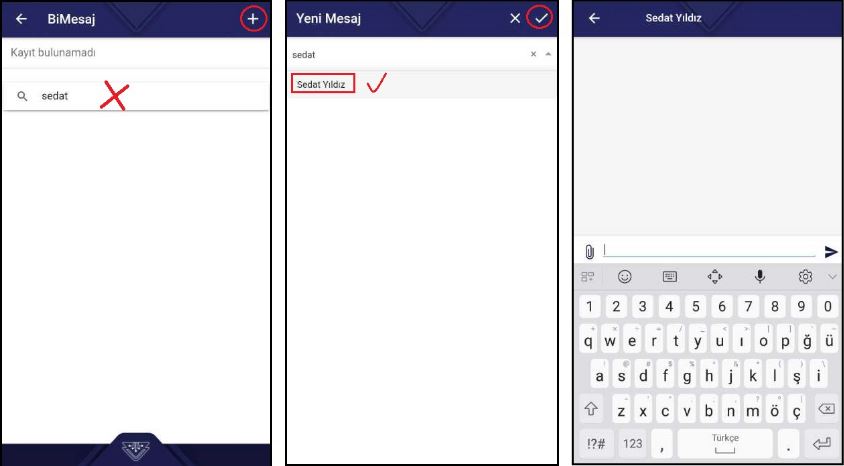
* Çalışma Aracı ile Telefon görüşmelerinizi, toplantılarınızı, gün içerisinde yapmış olduğunuz her türlü çalışmayı Bilimp Çalışma aracını kullanarak kayıt edebilirsiniz. Gün sonunda yöneticilerinizin iş takibi kolaylaşacaktır ve siz de yaptığınız işleri tüm yöneticilere anlatma fırsatı yakalamış olacaksınız.
* Çalışma Raporu oluşturmak için uygulama ana sayfa ekranındaki “Çalışma” aracını tıklayınız. Çalışma Bilgisi listeleme ekranı sağ üst köşedeki (+) onay işlemi yeni bir çalışma kaydı oluşturabilirsiniz.
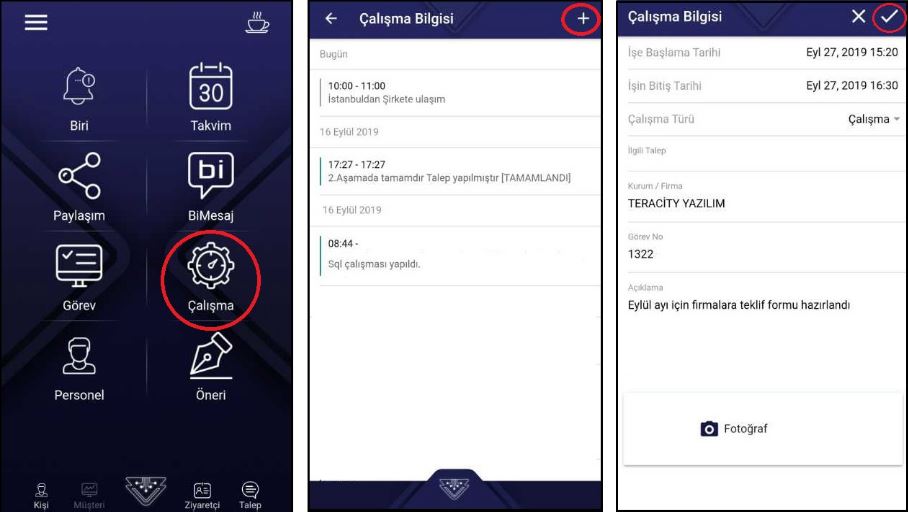
* Bilimp mobil uygulama üzerinden "Çalışma" aracının kullanımı nasıl olmalıdır sorusunun cevabını “https://youtu.be/Lvj6m0PdhD0” link bağlantısından eğitim videosundan ulaşabilirsiniz.
Çalışma Bilginizi düzeltmek için Çalışma Bilgisi listeleme ekranında hangi çalışma bilgisini düzenlemek istiyorsanız üzerine tıklayınız. Açılan sayfada “Düzenle” butonu ile Çalışma Bilginizi düzenleyebilirsiniz.
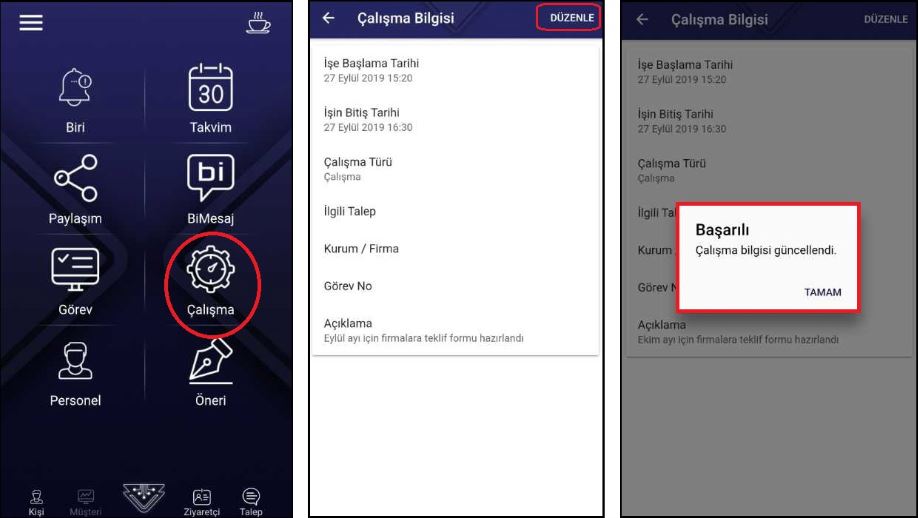
* Aklınıza gelen fikirleri, İyileştirme önerilerinizi Öneri aracı ile kayıt altına alabilirsiniz. Öneriniz değerlendirme yapacak kişiler tarafından puanlanır ve tüm aşamalarında dijital asistanınız Biri sizi bilgilendirir.
* Yeni bir Öneri kaydı oluşturma işlemi için uygulama ana sayfadaki Öneri aracına tıklayınız. Açılan Önerilerim listeleme ekranında daha önce girmiş olduğunuz önerileriniz listelenir. Yeni bir kayıt için sağ üst köşedeki (+) butonuna basarak Öneri Kaydınızı yapabilirsiniz.
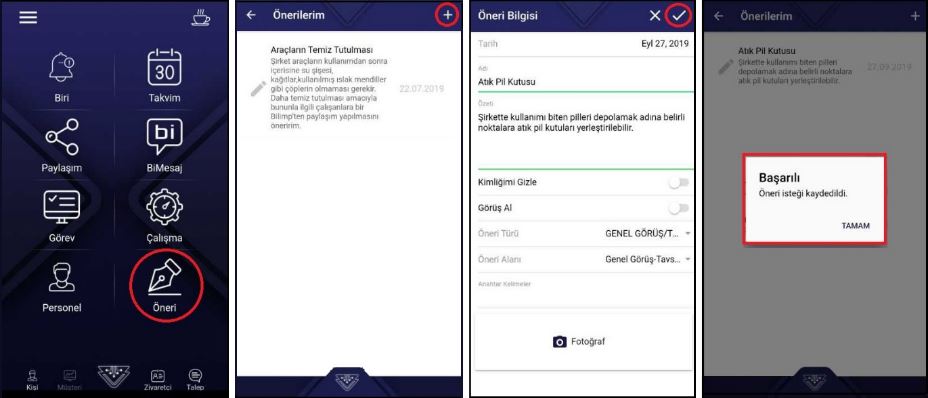
* Bilimp mobil uygulama üzerinden "Öneri" aracının kullanımı nasıl olmalıdır sorusunun cevabını “https://youtu.be/2FYARh94X2E” linkinden eğitim videosunu izleyerek ulaşabilirsiniz.
Bilimp Mobil uygulama üzerinden İzin talep girişlerini oluşturabilmek için. Bilimp Mobil uygulama ana sayfa ekranındaki sağ alt köşede yer alan “Talep” aracı tıklanır. Talepler Menüsü ekranındaki “İzin” yazısına tıkladığınızda “İzin Taleplerim” sayfasına yönlendirileceksiniz.
Bu Ekranda daha önce girmiş olduğunuz izin kayıtlarınız listelenir. Eğer yeni bir izin kayıt girişi yapmak istiyorsanız sağ üst köşedeki (+) butonuna tıklayınız. İzin Talep Yeni kayıt ekranında öncelikle “izin Tipi” seçilir ve ardından kalan bilgiler doldurulur. En son işlem olarak sağ üst köşede yer alan Onay butonuna tıklayarak izin talebinizi başarıyla sonuçlandırmış olacaksınız.
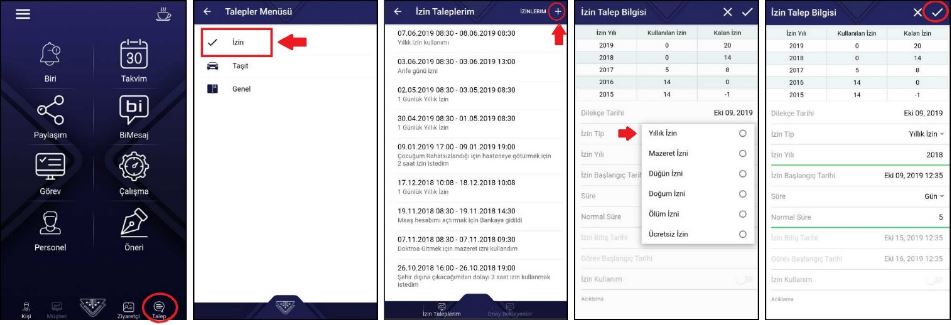
Çalışanlarınızın İzin Taleplerini Mobil uygulama üzerinden Onaylayabilir veya Reddedebilirsiniz. Bilimp Mobil Uygulama ana sayfa ekranı sağ alt köşede yer alan “Talep” aracına tıklanır. Talepler Menüsünden “İzin” yazısına tıklanır. Açılan ekranda sağ alt köşede yer alan “Onay Bekleyenler” bağlantısı üzerinde Çalışanlarınızın onay bekleyen izin talepleri listelenecektir. İşlem yapmak istediğiniz izinin üzerine tıklayarak işlem yapabilirsiniz.